FAQ
- Make sure to install Watch Part of the app! 🙂 It’s a wach face!
- Android Wear 2.0 – how to install the app
- Is your Android Wear 2.0 opening settings by itself? Find out why and solve the issue.
- Google is asking you to pay again? It’s Play Store bug – see how to fix it!
- How to Disable notifications from Minimal
- How to Fix system bugs for sending settings, images or notifications
- [XDA info] How to Potentially Fix Lag Issues on Android Wear 2.0 Smartwatches
- How to work with external Complications
- Helpful Videos
- How to access Settings (incl. Hide and Restore icon)
- Can’t find Watch Face in Android Wear app on the phone
- Time Zones – how to set custom time zone
- Weather doesn’t show or refresh
- Steps or Phone battery doesn’t refresh
- How to disable “OK Google” text
- Outdated Libraries, Face Settings doesn’t work
- Update to Android Wear required
- How to apply prest
- Tasker – Overview
- Tasker – No permission error
- API for advanced users and developers (for all apps and Tasker too)
- Weather via API
- Minimal Requirements
- Advanced Settings – mode details
- Presets Scheduler, Minimal and others:
EXCLUDE from BATTERY SAVINGS
Make sure to install Watch Part
It’s a watch face so make sure your watch part is installed on the watch.
All the editing and access functions would work after full installation, the Watch Part is most important part of the app, in Android Wear 2.0 version the watch part can even work as standalone – without phone part.
In Android Wear 2.0 you can go to the Play Store on your watch(!), search for “watch faces” and install Minimal and Elegant.
You can also open Minimal’s Settings on the phone and from upper 3-dots menu choose “Installation on the watch” to get walk through, it’s easy! 🙂
In Android Wear 1.5 (older devices) – your installation shoud be done automatically by the system.
Please wait a few munutes to get all installed (if it’s not please check this point: Can’t find Watch Face in Android Wear app on the phone
Is your Android Wear 2.0 opening Settings by itself?
It’s because system is new and there are still some hidden “traps” and things to improve.
You can avoid that by closing the apps or settings using SWIPE-OUT instead of closing by Side-button.
This way you would close all the activities instead of hiding it.
Summarizing: close apps by swipe-out, that’s it 🙂
Android Wear 2.0 support – how does it work
Minimal & Elegant does support Android Wear 2.0 (yeah!)
Quick overview:
Installation
Important:
To use Android Wear Play Store on the watch, please open it at least once and accept Google’s terms and conditions.
1) To install the app on Android Wear 2.0 device you need to use Play Store on your watch
Please open the watch Play Store & find it via looking for: “watch faces”
2) You can also find Minimal via Web Play Store and choose to install on your watch.
3) Additionally if you have installed Minimal on your phone:
you should open Minimal Settings and use upper 3-dots menu in the right upper corner and then: Installation on the Watch
Google is asking you to Pay Again?
Don’t do it, it’s a Play Store bug – fix it this way:
1) Make sure to use the same account on both devices or sides (Phone, Watch)
2) Make sure to open Phone Play Store and go to My Apps – list the apps to see all of them [to refresh list]
3) Wait few seconds, check the Play Store on the other device (Watch or Phone)
4) If necessary restart both devices to force Cache Clean action
5) Check this FAQ point too: http://academyextreme.com/faq/#aw20
Additional workaround:
Please open Play Store via browser on your desktop, choose to install Minimal and choose your watch as a target device. Should do the trick 🙂
Still problems? Mail me or ask Google Support for help – thanks!
How to work with external Complications
In a few words:
You do place special Tags in text lines and it’s automatically converted to value.
Step by step:
TAGS for complications: <MEV1>, <MEV2>, <MEV3>, <MEV4>, <MEV5>, <MEV6>
1) You can place the TAGS in the text lines (using phone settings app or directly on the watch)
2) Then on the watch in Settings in section: “Assign Complications to TAGs” you do the assignment
It means that you decide which TAG displays text from which complication.
That’s it.
How to Disable notifications from Minimal
The latest requiremeny set by Google for Systems 8 and up (Oreo, Pie and up) is to show notifications if application is doing something in the background.
Minimal uses background services for:
– batteries level monitoring
– weather update
In order to disable those notifications, go to System Settings > Application Manager or Apps & Notifications > find Minimal > open Notifications and set desired level of received notifications -> set Show Notifications to OFF.
That’s so simple 🙂
How to Fix system bugs for sending settings, images or notifications
Lately there are some random issues with Phone to Watch communication – Google is workng on it.
The problem was located as a problem of Google Play Services (system libraries).
Do you experiences problems with not working:
– notifications
– settings
– images sending (backgrounds, little worlds in M&E)
The solution is to install latest version of Play Services (9.8.xx recommended)
You can find it here:
http://www.apkmirror.com/apk/google-inc/google-play-services/
Choose latest version fitting your device
(please match it by matching number versions, all details are shown in the given link and on images below.
In Application Manager (App Manager) check your version: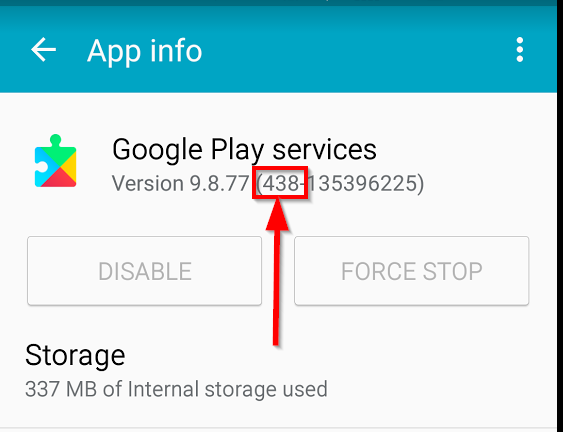
Find your version on the list, download and install, that’s it 🙂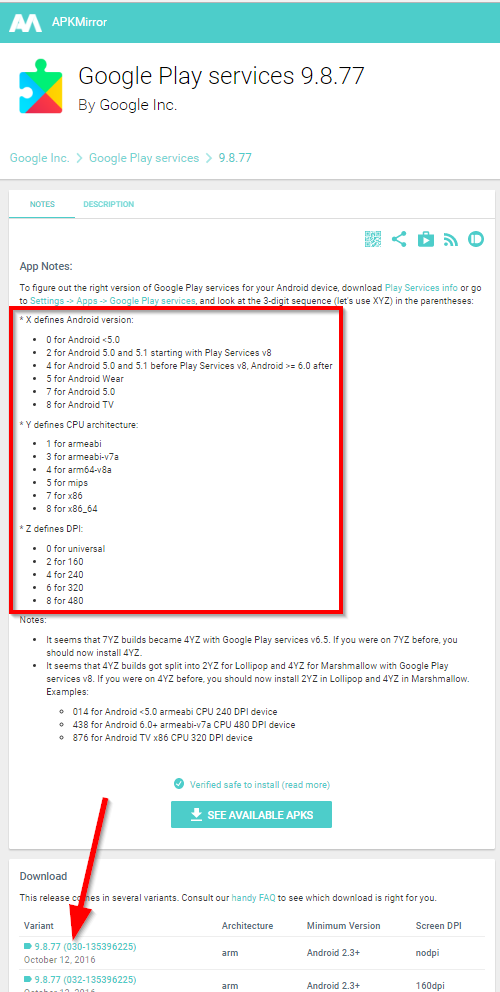
Additionally you may look at this point to get some more input or help in similar cases:
Outdated Libraries, Face Settings doesn’t work
HOW TO ACCESS SETTINGS:
Additionally to optional launcher icon (starting from version 3.6.3.6 M&E has option to enable/disable launcher icon) you can access Settings pannel via standard watch faces list in the Android Wear Application:
https://play.google.com/store/apps/details?id=com.google.android.wearable.app&hl=en
ACCESS TO THE SETTINGS via Android Wear app:
- Open the Android Wear Application on your phone.
- You will see the icons of three last used watch faces and a button “MORE”.
- Click the MORE button to see the full list of your watch faces.
- Select the desired Watch Face and click the GEAR ICON to open the settings panel.
How to enable/disable launcher icon?
Minimal & Elegant Example
Flip Clock Example
CAN’T FIND A WATCH FACE IN THE ANDROID WEAR APPLICATION ON MY PHONE
If a downloaded / purchased Watch Face is not visible in Android Wear, there was a problem with data synchronization between the watch and the phone.
To force the synchronization:
- Uninstall the Watch Face
(GO TO SETTINGS – Application Manager,
in Downloaded OPEN the Watch Face info and uninstall it.
You can also uninstall it from the Play Store app.) - Wait a few minutes (3-5)
- Disconnect the Watch from the Phone
- Restart the Watch
- Restart your Phone
- Connect the Watch and the Phone again
- Install the Watch Face from the Play Store
Wait a few minutes. Watch Face should be synchronized.
If it doesn’t help, the Factory reset of the Watch may be necessary – please contact me via mail so that we can check it together.
IMPORTANT:
If your Android Wear application on the phone doesn’t look like the one on the movie (no list of apps).
You would need to uninstall the Android Wear and Factory reset your Watch to fix it.
Movie showing settings: https://www.youtube.com/watch?v=_3ApmLYm6Xc
HOW TO SET CUSTOM TIMEZONE
In Minimal & Elegant the Custom Time Zones are used for text lines.
To enable Custom Time zone for selected line:
1)
Please put into the line time TAG:
for 12h mode or for 24h mode
this will display time with leading zeros,
without leading zeros you need to use :
or to display time.
2)
Now you have the time in the text line.
Scroll down to Time Zones sub-section and enable the Custom Time Zone option for that exact line. Then from dropdown choose the Time Zone you would like to display.
That’s it!
You can set separate Time Zones for all custom text lines.
WEATHER DOESN’T SHOW OR REFRESH
I assume that in the Weather section of the app everything is TURNED ON, please
double-check it, sometimes it is good to disable and then enable the updates or change the provider.
If you don’t use static location the Weather needs Location Services to be turned on.
Moreover, it needs to allow Google to use your location.
RUN THE FOLLOWING CHECK:
- go to location services
- disable them
- enable them starting from Network Location
- allow Google to use the location
- set the High accuracy if you wish
For Android 6.0+ ADDITIONAL INFO:
Please Exclude the watch face from Batery Savings.
Why?
If you do not open app regularly Android puts application to “standby mode” and disables it’s crucial services.
How?
From the Settings app, tap Battery and then the menu button (the three vertical dots in the corner) or App power saving > DETAILS . Choose Battery optimization – for the apps and see details and exclude / disable power saving for the watch face or other application.
Finally, go to settings of the face and disable&enable the Weather in order to force the refresh.
If it doesn’t help, change the provider. (Providers may be temporarily overloaded).
STEPS OR PHONE BATTERY DOESN’T SHOW OR REFRESH
There are two possible solutions.
1)
Please Exclude the watch face from Batery Savings.
How?
From the Settings app, tap Battery and then the menu button (the three vertical dots in the corner) or App power saving > DETAILS . Choose Battery optimization – for the apps and see details and exclude / disable power saving for the watch face or other application.
Why?
If you do not open app regularly Android puts application to “standby mode” and disables it’s crucial services.
After excluding please deselect Minimal and Select it as your watch face once again.
If it doesn’t help please try 2 next steps:
1) Open phone system Settings, to do Apps manager and Clear Cache for Android Wear and Minimal & Elegant
2) Please go to Custom Test section and enable option: “Query phone battery on each wakeup…”
This option is the most simple and works in most cased.
Good luck with your device settings! 🙂
HOW TO DISABLE “OK GOOGLE” TEXT
Please say “Ok Google” and use this function 5 times, then the text will disappear. It may be back after several weeks so to disable it say “ok Google” just once.
Good luck!
UPDATE TO ANDROID WEAR REQUIRED,
OUTDATED LIBRARIES,
FACE SETTINGS DOESN’T WORK
If your settings don’t work, or your watch shows you a notification that you need to update your Android Wear Application on the phone, it means that your watch didn’t update its software correctly.
You can check it, here is how to do it:
YouTube: https://www.youtube.com/watch?v=7APFQV-RV48
or here, in official Google Support:
https://support.google.com/androidwear/answer/6321140?hl=en
If your Google Play Services is lower than 11.8 , you need to update the system.
Why? Because all new software will start to ask for the required update and it will fail to work. Once you update it correctly, it will work efficiently.
How to do it?
SUGGESTION NO.1
- Uninstall the Android Wear application on the phone
- Restart the Watch
- Install the Android Wear on the phone
- Wait (it can take some time)
- Check the version
if it is now 11.8.x and up – the installation was successful
BUT if it is still lower than 11.8 you will have to do the Factory Reset of your Watch.
Here are the steps you must make:
- Uninstall the Android Wear application on the phone
- Go to the Watch Settings and click the Reset Device – it will do a Factory Reset
- Once the watch is again in operation it will ask to install Android Wear
- Install the Android Wear on the phone
- Wait till the software synchronizes, it may take some time (even 1-2h in some cases)
- Check the versions of software regularly (like shown in youTube movie)
- Once Google Play services is 11.8.x and up all will work correctly
In some very rare cases you will need to do another factory reset.
In this case uninstall all the Android Wear related software on the phone together with the Android Wear.
Why? In order to minimize the amount of synchronized data sent from a phone to a watch.
It may sound complicated, but sooner or later you would be forced to do such an update if your watch didn’t update the Google Play services correctly.
I keep my fingers crossed.
HOW TO APPLY PRESET WITH IMAGES
Starting from version 3.4.0.0 Minimal & Elegant gives you option to use One Click install.
From shared post or any other form – just click the install link and confirm your choice for app: Install Preset (with M&E icon).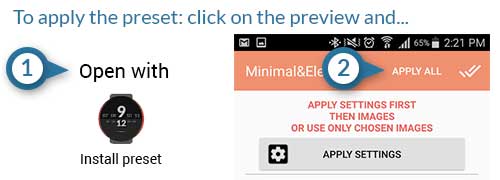
There are a lot of Top_XY lists, for example Top10 – to get great presets and inspiration!
http://academyextreme.com/presets/top10/
Example install link:
http://academyextreme.com/applyPreset/?info=%7B%22isPreset%22%3A%221%22%2C%22id%22%3A%224485%22%7D
Got lost with presets installing?
- Are you opening this link from G+ or other application? From upper “3-dots” menu use: Open in browser
- Check Phone’s Settings:
– go to Defaults/Default Applications
– clear defaults for: internet browser, Minimal & Elegant and any other app opening websites
Now you are ready to open presets install links and set app connections - Make sure that you are opening the preset install link by clicking on the link on your mobile
- Need personal guidance:
– join: Extreme Presets Community
– use: Contact form
Old way of installing, still active:
Here you can see how to get Presets working for you:
It’s on dropbox:
https://www.dropbox.com/home/Canon?preview=VIDEO0049.mp4
Tasker – Overviewr
Tasker – No Permission Error
Some of Tasker users reported that despite having all in good order and having correct settings Tasker reports: No Permissions Error.
The remedy sometimes is to uninstall Tasker and the app you try to use with tasker.
Then install in that order:
1) Tasker
2) Other apps which are using Tasker tasks
It may help, otherwise please contact Tasker support or me.
Thanks!
API for advanced users and developers (Send variable, Preset change, Change Settings…)
If you are a developer or advanced user you may benefit from open API based on Intents.
New Android Requirements!
Remember to set package in the Tasker Intents if you are using this technique. Package to be set: com.stmp.minimalface
You can:
Send variable MEV1, MEV2, MEV3, MEV4, MEV5 or MEV6
Tasker example:
Intent action: "com.stmp.minimalface.SEND_VARIABLE" Extras 1: var_name:MEV1
use one of MEV1,MEV2 to MEV6 Extras 2: var_value:"TEST STRING"
Package: com.stmp.minimalface Code example:
Intent i = new Intent("com.stmp.minimalface.SEND_VARIABLE");
i.setPackage("com.stmp.minimalface"); Bundle b = new Bundle(); b.putString("var_name", n); b.putString("var_value", v); i.putExtras(b); sendBroadcast(i);
Where “n” is variable name and and “v” is the value.
Apply Preset by sending it’s ID
Tasker example:
Intent action: "com.stmp.minimalface.APPLY_PRESET" Extras: cid:1002
1002 is an ID for preset from your local saved list Package: com.stmp.minimalface
Code example:
Intent i = new Intent("com.stmp.minimalface.APPLY_PRESET");
i.setPackage("com.stmp.minimalface");
Bundle b = new Bundle(); b.putString("cid", s); i.putExtras(b); sendBroadcast(i);
Where “s” is the Preset ID.
If you want to Apply Preset and have possibility to request Watch Face to go back to preset from before your change
Tasker example:
Intent action: com.stmp.minimalface.APPLY_PRESET Extras: cid:1001
1001 is an ID for preset from your local saved list Extras: app:your_app_name Extras: command:apply
to remember non-yours previous preset
or Extras: command:back
to go back to non-yours previous preset Package: com.stmp.minimalface
Code example:
Intent i = new Intent("com.stmp.minimalface.APPLY_PRESET");
i.setPackage("com.stmp.minimalface"); Bundle b = new Bundle(); b.putString("cid", s); b.putString("app", a); b.putString("command", c); i.putExtras(b); sendBroadcast(i);
Where “s” is the Preset ID, “a” is your app name and “c” is command (apply/back).
EXTENDED API FEATURES
Tasker example:
Intent action: com.stmp.minimalface.SEND_SETTINGS Extras: settings_name:DIM_BRIGHTNESS_LEVEL Extras: settings_value:4 Package: com.stmp.minimalface
Code example:
Intent i = new Intent("com.stmp.minimalface.SEND_SETTINGS");
i.setPackage("com.stmp.minimalface"); Bundle b = new Bundle(); b.putString("settings_name", n); b.putString("settings_value", v); i.putExtras(b); sendBroadcast(i);
Where “n” is settings_name and “v” is settings_value, from list below.
Possible Settings to control via api (settings names and values description):
Color values – HEX values,
example: #FF00FF
Variable names:
- LIGHTS_COLOR
- AURA_COLOR
- AURA_COLOR_LOWER
- WATCH_COLOR
- WATCH_COLOR_LOWER
- BG_COLOR
- BG_COLOR_UPPER
- ANALOG_COLOR_HOUR
- ANALOG_COLOR_HOUR_AURA
- ANALOG_COLOR_MINUTE
- ANALOG_COLOR_MINUTE_AURA
- ANALOG_COLOR_SECONDS
- ANALOG_COLOR_DOT
- ANALOG_COLOR_DOT_AURA
NEW ones:
- WEATHER_COLOR
- TEXTS_COLOR
- WEATHER_COLOR_AURA
- TEXTS_COLOR_AURA
Boolean values.
To enable feature use: ON or TRUE
To disable feature use: OFF or FALSE
Variable names:
- LIGHTS
- LIGHTS_DIM
- LIGHTS_ROUND
-
-
- SEPARATE_COLOR_LOWER
-
-
- AURA_STRONG
- AURA_STRONG_DIM
- AURA_DIM
- AURA
- GRADIENT
- GRADIENT_DIM
- GRADIENT_HARD
- REDUCE_BANDING
- REDUCE_BANDING_DIM
- GRADIENT_REVERSE
- SIDE_NUMBERS
- SIDE_NUMBERS_DIM
- LOW_BIT_SUPPORT
- BLACKWHITE_DIM
- INVERTED_BLACKWHITE_DIM
- USE_BACKGROUND
- USE_BACKGROUND_DIM
- SHOW_ANALOG
- SHOW_ANALOG_DIM
- SHOW_DIGITAL
- SHOW_DIGITAL_DIM
- SHOW_INFO_TEXT
- SHOW_INFO_TEXT_DIM
- SHOW_ANALOG_DOT
- SHOW_ANALOG_THIN_HANDS
- SHOW_ANALOG_AURA_DIM
- SHOW_ANALOG_AURA
- USE_ANALOG_ROUND_EDGES
- USE_ANALOG_SWEEPING_SECONDS
- USE_ANALOG_AURA_STRONG
- USE_ANALOG_AURA_STRONG_DIM
NEW ones:
- USE_PIXEL_GRID_DIM (new!!!)
[ Enables or disables the pixels grid for DIM mode, details in the app ] - USE_COLOR_WEATHER
- USE_COLOR_TEXTS
- USE_COLOR_WEATHER_AURA
- USE_COLOR_TEXTS_AURA
- USE_OUTLINES_WEATEMP_N
- USE_OUTLINES_WEATEMP_D
- USE_OUTLINES_TEXTS_N
- USE_OUTLINES_TEXTS_D
- USE_OUTLINES_HR_N
- USE_OUTLINES_HR_D
- USE_OUTLINES_MN_N
- USE_OUTLINES_MN_D
- USE_OUTLINES_HR_SIDES_N
- USE_OUTLINES_HR_SIDES_D
- USE_OUTLINES_MN_SIDES_N
- USE_OUTLINES_MN_SIDES_D
- USE_OUTLINES_AMPM_N
- USE_OUTLINES_AMPM_D
Integer values
(angle 0-360, lights size 0-20)
- GRAD_ANGLE
- LIGHTS_SIZE
- LIGHTS_SIZE_DIM
new Api commands:
Legend:
AN_ prefix
HR_ hour
MN_ minute
SE_ seonds
CD_ central dot
TH_ thickness
_N normal
_D dim/ambient
_B additional hands
START / END should be known…Here are the commands:
- DIM_BRIGHTNESS_LEVEL (new!!!)
[ changes the dim level brightness values 1-5 ] - AN_HR_TH_N
- AN_HR_TH_D
- AN_MN_TH_N
- AN_MN_TH_D
- AN_SE_TH_N
- AN_SE_TH_D
- AN_HR_START
- AN_MN_START
- AN_SE_START
- AN_HR_END
- AN_MN_END
- AN_SE_END
- AN_HR_TH_N_B
- AN_HR_TH_D_B
- AN_MN_TH_N_B
- AN_MN_TH_D_B
- AN_SE_TH_N_B
- AN_SE_TH_D_B
- AN_HR_START_B
- AN_MN_START_B
- AN_SE_START_B
- AN_HR_END_B
- AN_MN_END_B
- AN_SE_END_B
- AN_CD_RAD_N
- AN_CD_RAD_D
Experimental, Beta add-on!
WEATHER data via API
You can send weather data to Minimal&Elegant via API. In order to do that please disable all updates via app or external source in Weather section. Then you can start passing data via API. (Please see EXTENDED API FEATURES above to learn how to send data) Weather data to be sent to Minimal & Elegant is as follows:
- WEATHER_TEMP (Data type Float) [ obligatory, in KELVINS,
please convert C of F to Kelvins computation formulas: T(K) = (T(°F) + 459.67) × 5/9 T(K) = T(°C) + 273.15
Hint: it’s easier to get data in C and then just add 273.15 to get Kelvins] - WEATHER_SUNSET (Data type Long) [ obligatory, utc in milliseconds, see info below ]
- WEATHER_SUNRISE (Data type Long) [ obligatory, utc in milliseconds, see info below ]
- WEATHER_SHORT (Data type String) [ obligatory, needs to be converted to M&E compliant – see api call below ]
- WEATHER_DESC (Data type String)
- WEATHER_LOC (Data type String)
Details, Requirements:
M&E needs sunrise and sunset data along with appropriate weather conditions code.
Sunrise and sunset can be provided once a day, other conditions should be sent based on your needs 🙂
You can get it from special and easy web based service:
http://academyextreme.com/weaycodes/?code=mostlysunny&lat=20.14999847&lon=16.96666718To the mentioned converting service you should provide your weather code received from your provider (WU) and lat & lon.
You will get such string as result: sunrise=1457327259000,sunset=1457370041000,code=fair you can split it and assign to the API calls.If you get no appropriate M&E code please mail me I will take care for preparing converting map.
Example Tasker Task:
Please remember to provide your API key in the task if your provider requires it, below example for developer test call for WU,
just for test purposes.
XML: http://academyextreme.com/GetWunderOrgExample_addApiKey.tsk.xml
ZIP: http://academyextreme.com/GetWunderOrgExample_addApiKey.tsk.xml.zipNEW!!!
Now you can send text including TAGS via Variables (MEV1-MEV6).
Example:
1) You can put variable into custom text line, for example <MEV1>
2) Then via Tasker plugin or API you can send new text content including TAGS!
How to use it? Instead of composing text lines within the Settings, you can place one of variables inside desired line and then compose it in Tasker or other automation tool and sent to watch face.
It will be fully converted including all TAGS.
This way you can use configurable and dynamic texts in lines based on time or location.
At work you can monitor your servers and at home you can show just text with date.
Use your imagination 🙂Sending IMAGES
new command in the API – com.stmp.minimalface.APPLY_IMAGE
You can send intent with such extras: PATH_LW PATH_BG you need to provide a String value, it has to be absolute path to the image for LW – limitations are the same as standard Little World for BG you need to use square image ( w = h, can be with transparency, image larger than 480 x 480 will be downscaled)
Tasker Example:
Action: com.stmp.minimalface.APPLY_IMAGE Extra: PATH_LW:/storate/emulated/0/Download/my_image.png
Package: com.stmp.minimalfaceCode Example:
Intent i = new Intent("com.stmp.minimalface.APPLY_IMAGE");
i.setPackage("com.stmp.minimalface"); Bundle b = new Bundle(); b.putString("PATH_LW", "/storate/emulated/0/Download/my_image.png"); i.putExtras(b); sendBroadcast(i);Other Tasker examples
Example 1 (enable Side Lights in DIM mode): Action: com.stmp.minimalface.SEND_SETTINGS Extra: settings_name:LIGHTS_DIM
Extra: settings_value:ON
Package: com.stmp.minimalfaceExample 2 (set color for Side Lights): Action: com.stmp.minimalface.SEND_SETTINGS Extra: settings_name: LIGHTS_COLOR Extra: settings_value:#FF0000
Package: com.stmp.minimalfaceAPI Serialization & Order of calls
API calls (native and coming from Tasker) are based on Intents. In order to preserve desired calls order it is recommended to make a slight delay between calls. It should be enough to make 350ms call for settings and 2-5s delay between Presets (images needs time to transfer to the watch). Minimal is designed in the way to process calls as they appears (FIFO) but intents order may be changed by the system, therefore using recomended delays between calls will increase the level of integrity of calls made in “packages” or “series”. If you are using several tasks or you are sending calls in several packages which may occur in parallel(concurrent) way – please have in mind that the order is very important for the final result, therefore make sure to maintain it in proper way on your end. Thank you 🙂
Minimal Requirements
Minimal and Elegant requires Android Wear system 5.0 and up plus Google Play Services 8.4+
It’s important to check it on the watch – not on the phone.
All watches should meet those requirements starting back from year 2015.
Of course device must be Android Wear watch.
That’s it 🙂 Nothing more – as minimal as possible.Exclude from battery savings
Excluding the all from battery savings may be done in different ways in different systems.
Let me share some useful links here:http://www.techrepublic.com/article/how-to-remove-android-apps-from-the-battery-optimization-list
https://www.thurrott.com/mobile/android/77553/android-7-0-nougat-tip-manage-battery-life
http://www.addictivetips.com/android/how-to-exclude-apps-from-the-doze-feature-in-android-6-0
In case of any questions please contact me via e-mail.
I will try to do my best to help you.Contact form: http://academyextreme.com/contact/